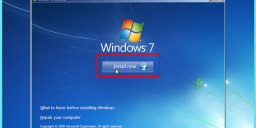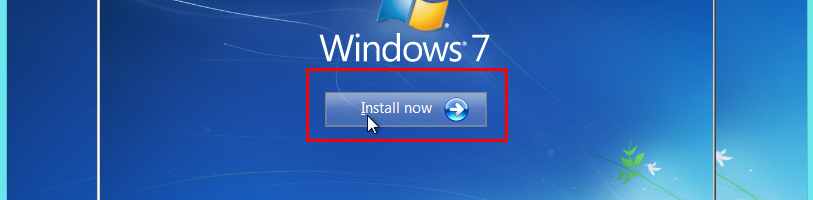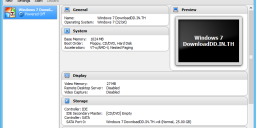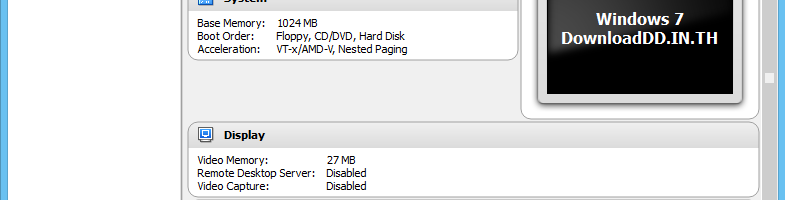การติดตั้ง Windows 7 บน VirtualBox ตอนที่ 2
ต่อจากบทความที่แล้ว “การติดตั้ง Windows 7 บน VirtualBox ตอนที่ 1” เรามาดูวิธีการติดตั้ง Windows บนโปรแกรม VirtualBox กันต่อเลย หลังจากคลิกที่ Start แล้ว โปรแกรมก็จะเด้งหน้าจอคอมพิวเตอร์จำลองมาให้เราได้เห็นตามภาพด้านบน เราจะทำการย่อโปรแกรม VirtualBox ที่เป็นหน้าต่างหลักลงไปก่อน และจะมาใช้งานคอมพิวเตอร์จำลองของเรากัน ให้คลิกเม้าส์ไปที่หน้าต่างคอมพิวเตอร์จำลองของเรา 1 ครั้ง เพื่อให้เม้าส์เข้าไปด้านใน หากต้องการออกจากหน้าต่างคอมพิวเตอร์จำลอง ให้กดคีย์บอร์ด Ctrl ฝั่งขวา 1 ครั้ง จากรูป ให้คลิก Next เพื่อไปยังขั้นตอนต่อไป คลิกที่ Install now เพื่อติดตั้งระบบปฏิบัติการ Windows 7 คลิก “I accept the license terms” เพื่อยอมรับข้อตกลงในการใช้งานซอฟต์แวร์ระบบปฏิบัติการ และคลิก Next เพื่อไปยังขั้นตอนต่อไป คลิกที่…