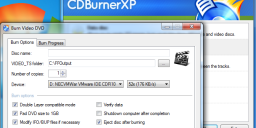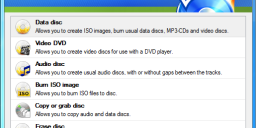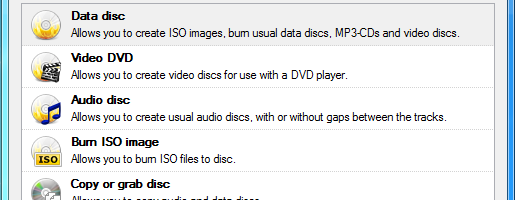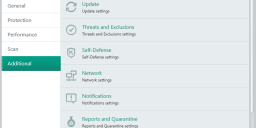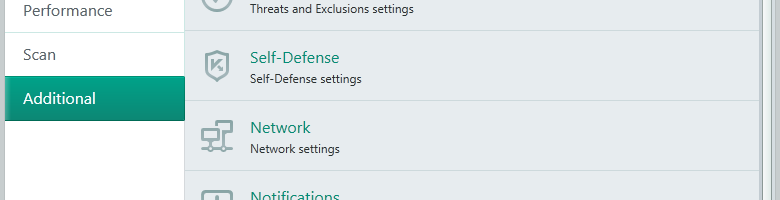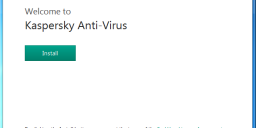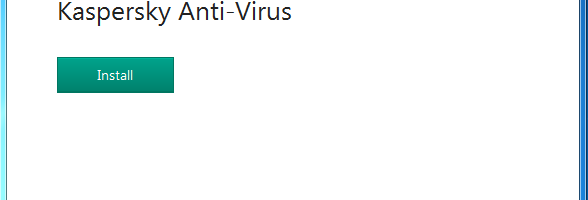มีอะไรใหม่ใน VMware Workstation 11
VMware Workstation 11 ที่ออกมาใหม่ล่าสุดในเวลานี้ มาพร้อมกับออฟชั่นความสามารถที่เหนือจริงๆ ต้องใช้คำว่าเหนือเลย VMware ก็ถือว่ายังครองที่ 1 ของซอฟต์แวร์ประเภท Virtualization Technology อยู่ดีนั่นแหละ ในปี 2015 นี้ก็ได้ปล่อยตัว VMware Workstation 11 ออกมาให้ผู้ใช้งานได้ยลโฉมกันแล้ว มาพร้อมกับการพัฒนาความสามารถใหม่ๆออกมาเยอะจริงๆ เรามาดูตารางเปรียบเทียบกับ VMware Workstation 10 และ VMware Workstation 9 กันเลย จากรูปด้านบน : เราจะเห็นได้ว่า VMware Workstation 9 ไปเป็น VMware Workstation 10 ยังไม่ค่อยได้พัฒนาอะไรเท่าที่ควร แต่พอมาเป็นเวอร์ชั่น VMware Workstation 11 ออฟชั่นพี่แกเค้าจัดมาถึงใจจริงๆ มีหลายๆความสามารถให้ได้ใช้งานกัน เพื่อตอบโจทย์ระบบ Cloud ในปัจจุบันด้วยนั่นเอง ดาวน์โหลดโปรแกรม VMware Workstation 11 เวอร์ชั่นทดลองใช้งานฟรีๆได้ที่ลงก์ https://downloaddd.in.th/1740/download-vmware-workstation-11