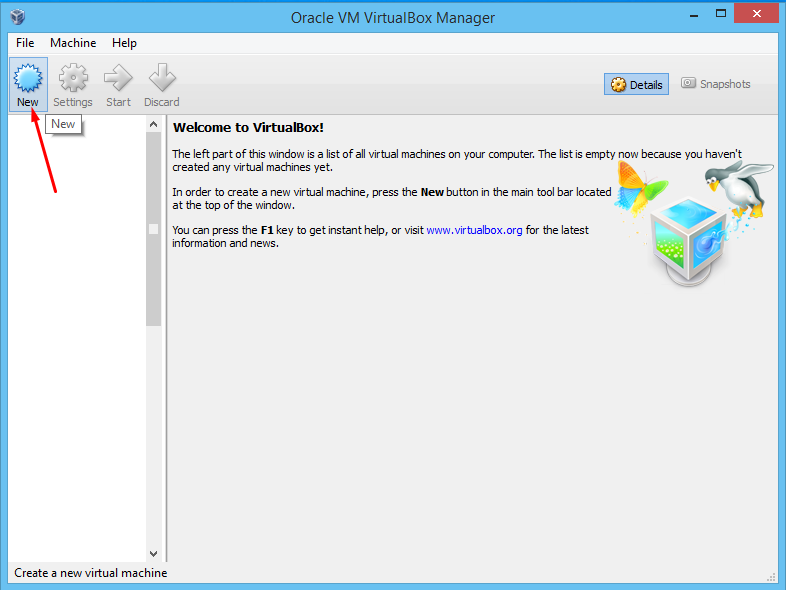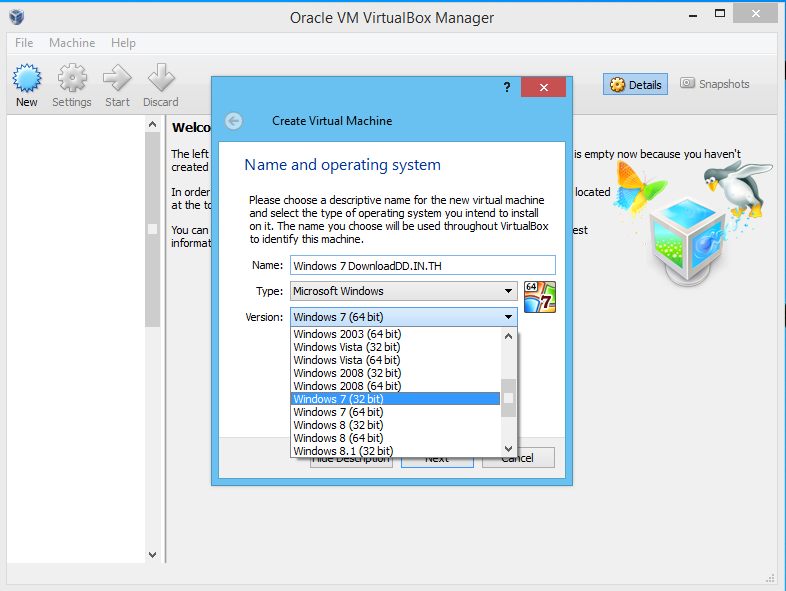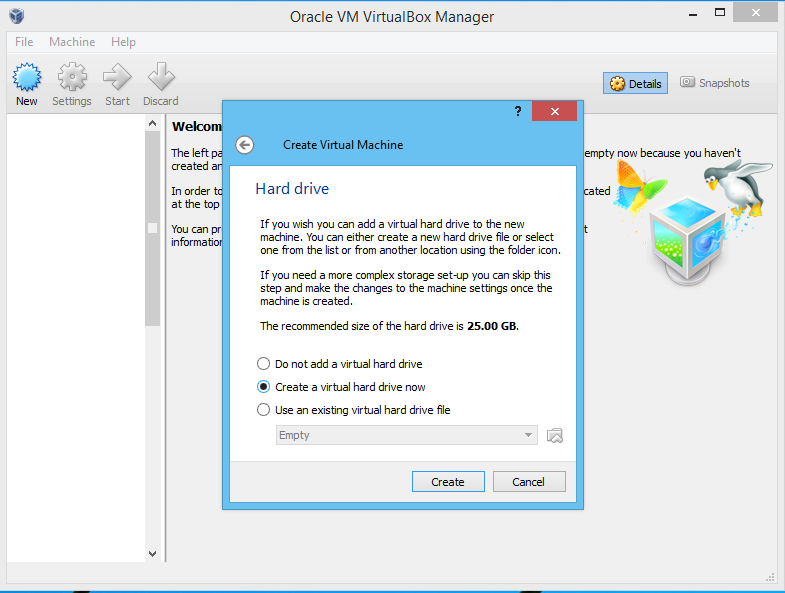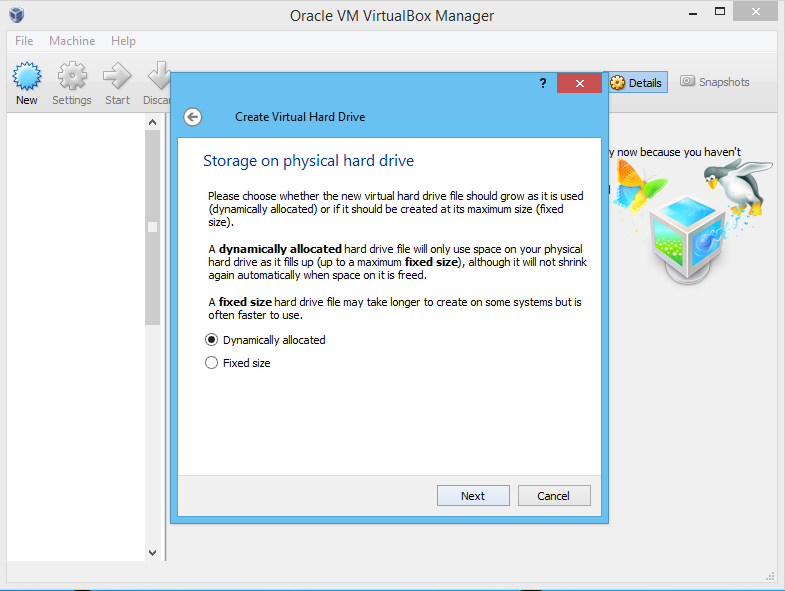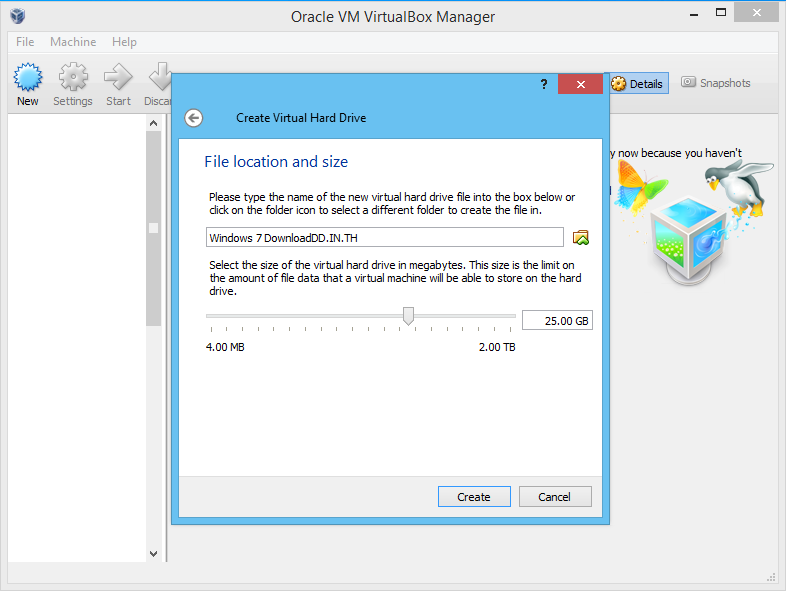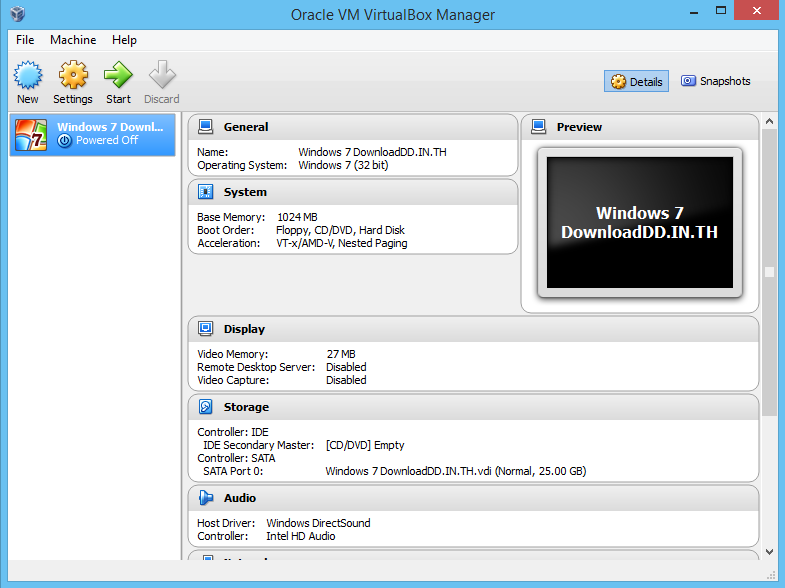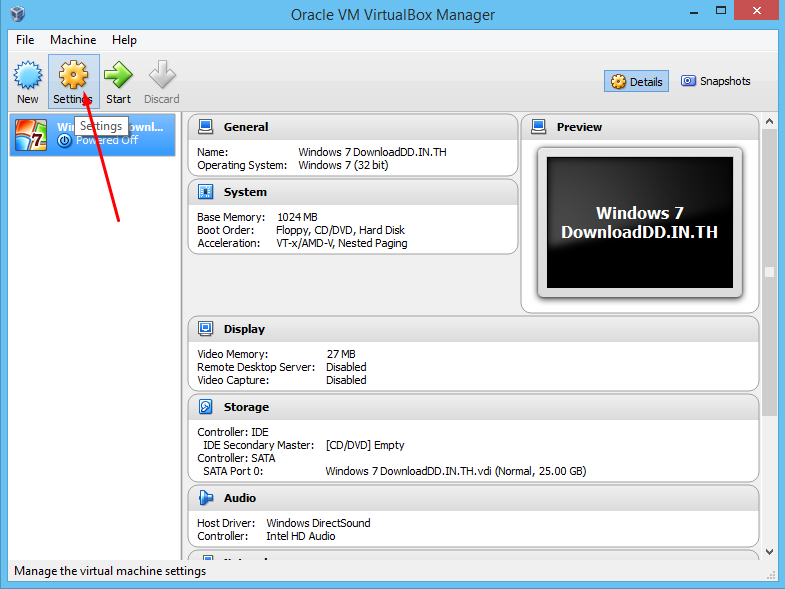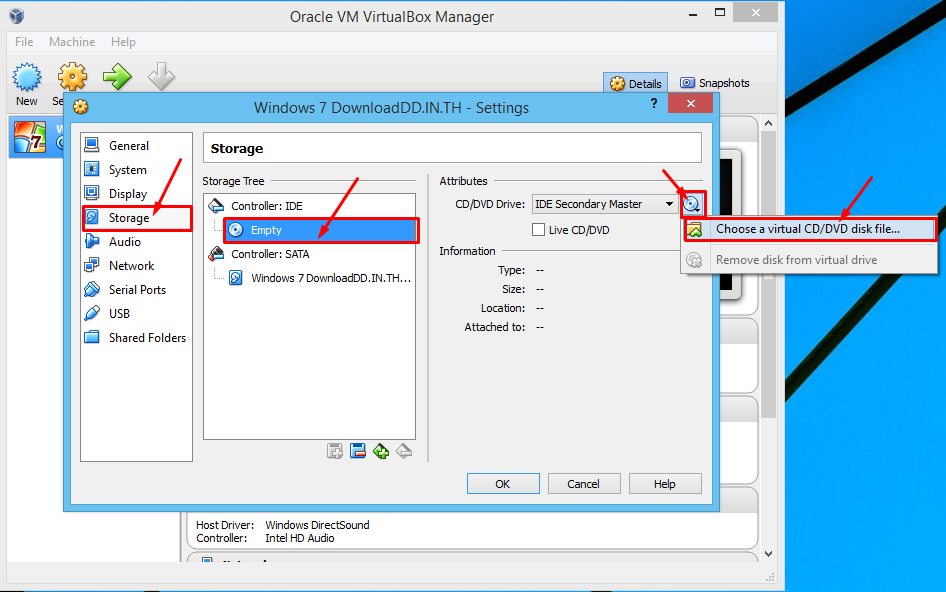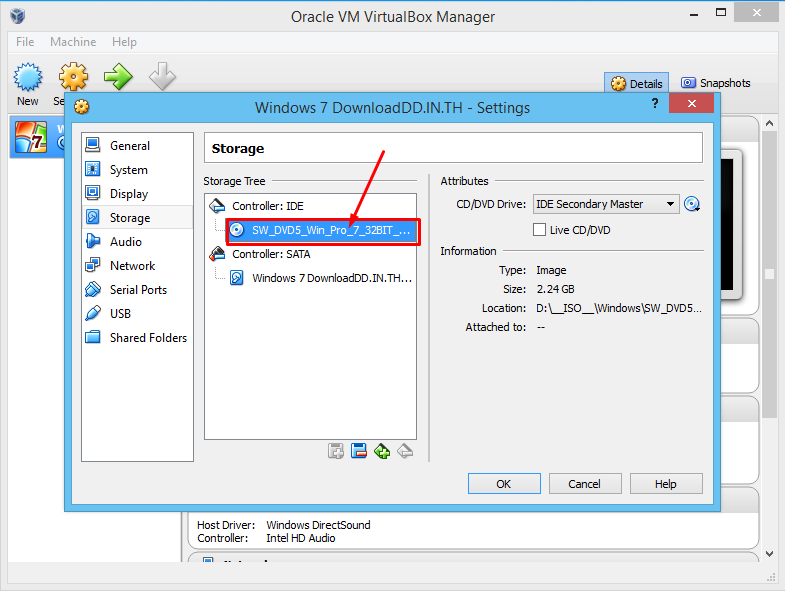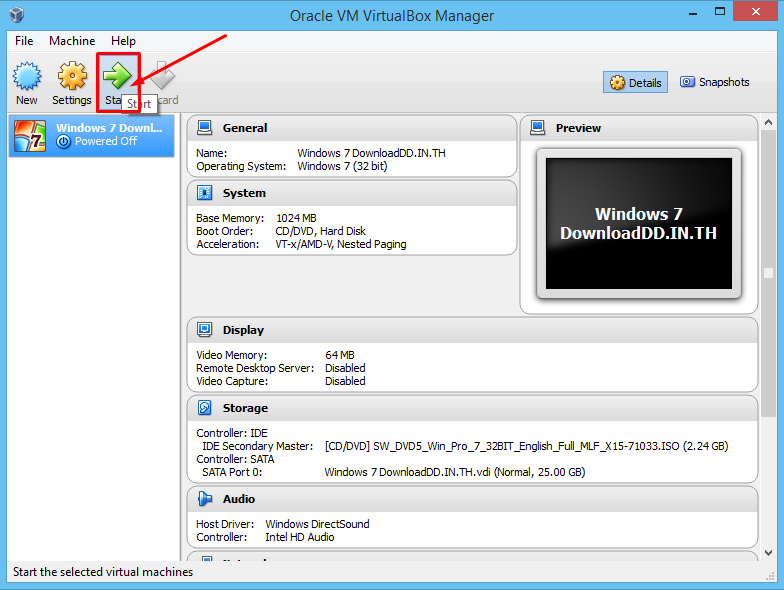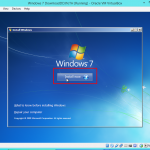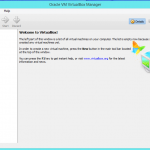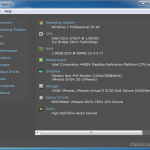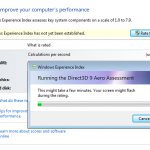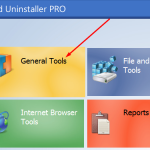สำหรับบทความนี้เราจะกล่าวถึงวิธีการใช้งาน VirtualBox โดยจะนำเสนอการติดตั้งระบบปฏิบัติการ Windows 7 ลงบนโปรแกรม VirtualBox กัน
*** บทความนี้จะมี 2 ตอนนะครับ ตอนแรกจะกล่าวถึงวิธีการตั้งค่าต่างๆของโปรแกรม VirtualBox สำหรับติดตั้ง Windows 7 กันก่อน และบทความที่ 2 เราจะกล่าวถึงวิธีการติดตั้ง Windows 7 (เหมือนการติดตั้งบนคอมพิวเตอร์จริงๆ) ให้ได้เรียนรู้กัน
คลิกที่ “New” เพื่อที่เราจะทำการเพิ่มคอมพิวเตอร์จำลองกันเลย
จากนั้นเราก็ตั้งชื่อคอมพิวเตอร์จำลองของเรา และเลือกระบบปฏิบัติการให้ตรงกับที่เราต้องการจะติดตั้ง ในที่นี้เราก็จะเลือก Windows 7 32bit นะครับ
ในหน้านี้ให้เรากำหนดขนาดของ Memory กำหนดได้ไม่เกินที่คอมพิวเตอร์จริงๆของเรามีนะครับ เช่นจากตัวอย่าง คอมพิวเตอร์ที่ใช้ทดสอบติดตั้ง Windows 7 บนโปรแกรม VirtualBox ในครั้งนี้มี Memory (RAM) อยู่ที่ 32GB นั้นเอง จากตัวอย่างด้านบน เราเลือกให้คอมพิวเตอร์จำลองของเรามี RAM 1GB
ในหน้านี้ เราจะกำหนดฮาร์ดดิสก์ของเรา จะเลือกแบบไหน โดยเราสามารถอธิบายได้ดังต่อไปนี้
- Do not add a new virtual hard drive – ไม่ต้องการเพิ่มฮาร์ดดิสก์ให้กับคอมพิวเตอร์จำลอง
- Create a virtual hard drive now – สร้างฮาร์ดดิสก์ใหม่ให้กับคอมพิวเตอร์จำลองของเรา
- Use an existing virtual hard drive file – เลือกไฟล์ฮาร์ดดิสก์ที่มีอยู่แล้วจากคอมพิวเตอร์หรือที่เก็บข้อมูลของคุณ
ในขั้นตอนนี้ เราจะเลือกสร้างฮาร์ดดิสก์ใหม่นะครับ
ในหน้านี้จะเป็นการเลือกประเภทของฮาร์ดดิสก์ที่เราต้องการจะสร้าง โดยปกติหลักๆโปรแกรม VirtualBox จะใช้ไฟล์นามสกุล VDI และโปรแกรม VirtualBox ยังรองรับการใช้งานไฟล์แบบ VMDK อีกด้วย ซึ่งไฟล์นามสกุลนี้จะถูกใช้งานกันในโปรแกรม VMware เราสามารถเลือกแบบ VMDK ได้ หากคิดว่าอนาคตเราจะเอาคอมพิวเตอร์จำลองของเราไปเปิดในโปรแกรม VMware และเปิดได้ใน VirtualBox ด้วยนั่นเอง
ในหน้านี้เราจะเลือกรูปแบบการเก็บข้อมูลของฮาร์ดดิสก์ที่เราจะจำลองขึ้น โดยอธิบายได้ดังต่อไปนี้
- Dynamically allocated – เพิ่มขึ้นแบบใช้งานจริง เช่น กำหนดไว้ 25GB โปรแกรม VirtualBox จะไม่สร้างดิสก์ขนาด 25GB ในทันที แต่จะกำหนดขนาดตามใช้งานจริงๆ
- Fixed size – สร้างพื้นที่ดิสก์ขึ้นมา 25GB ในครั้งแรกเลย ทำให้เราสามารถใช้งานดิสก์ได้เต็มจำนวนของฮาร์ดดิสก์จริงๆ
ในที่นี้เราจะเลือกแบบแรก เพื่อไม่ให้ฮาร์ดดิสก์เราเต็มเร็วเกินไป 555+
ต่อไปเป็นการกำหนดขนาดของฮาร์ดดิสก์ที่เราจะสร้างขึ้น ในตัวอย่าง เราจะกำหนดไว้ที่ 25GB สำหรับทดสอบติดตั้ง Windows 7 เท่านั้น
หลังจากนั้น เราก็จะได้หน้าตาคอมพิวเตอร์จำลองตามภาพตัวอย่างด้านบนนี้ ก็เหมือนว่าเราได้คอมพิวเตอร์ขึ้นมา 1 ตัวแบบจริงๆ มี CPU, RAM, HDD เราสามารถปรับแต่งค่าต่างๆได้โดยการคลิกที่ Setting ตามตัวอย่างภาพด้านล่าง
คลิกที่ Setting เพื่อกำหนดค่าต่างๆของคอมพิวเตอร์จำลองเราได้
ปรับขนาดของหน่วยความจำการแสดงผลกันหน่อย โดยเลือกที่ TAB Display และกำหนด Video Memory ให้เพิ่มขึ้น จากตัวอย่าง เรากำหนดไว้ที่ 64MB
เลือกในส่วนของ Storage เพื่อเราจะทำการใส่แผ่น Windows 7 กันเลย ให้เตรียมไฟล์ ISO สำหรับติดตั้ง Windows ให้พร้อม และเลือกตามรูปภาพด้านบนเพื่อใส่แผ่น (นึกถึงความเป็นจริงของคอมพิวเตอร์ เวลาจะติดตั้ง Windows เราก็จะใส่แผ่น Windows หรือใส่ USB Boot นั่นเอง)
ถ้าใส่แผ่น Windows 7 ถูกต้อง จะต้องได้ตามรูปภาพตัวอย่างด้านบน จะเป็นชื่อไฟล์ ISO ที่เราได้เตรียมไว้ จากนั้นก็กด OK กันได้เลย ในส่วนอื่นๆที่เราไม่ได้นำเอารูปภาพมาให้ดูกัน มีดังต่อไปนี้
- General – ปรับแต่งทั่วไป
- System – ปรับแต่งเกี่ยวกับระบบ
- Audio – ปรับแต่งเสียง เอาเสียงออกได้
- Network – ปรับแต่งส่วนของ Network สามารถเพิ่ม Network ได้ 4 ช่อง (ช่องเสียบสาย LAN ได้ 4 ช่อง)
- USB – ช่องเสียบ USB ปรับแต่งได้ เช่น เสียบ USB บนคอมพิวเตอร์จริงๆ ให้ VirtualBox นำเอาเข้าไปในคอมพิวเตอร์จำลองเราได้
- Shared Folders – ทำการแชร์โฟเดอร์จากคอมพิวเตอร์จริงๆไปยังคอมพิวเตอร์จำลอง
จากนั้นก็กด Start เพื่อทำการเปิดคอมพิวเตอร์จำลองของเราได้เลย
การตั้งค่าเพื่อเตรียมความพร้อมของโปรแกรม VirtualBox สำหรับติดตั้งระบบปฏิบัติการต่างๆก็มีประมาณนี้ ไม่ว่าจะเป็น Windows, Linux ก็ทำในลักษณะคล้ายๆกัน
ในตอนที่ 2 เราจะมาดูวิธีการลง Windows ในคอมพิวเตอร์จำลองที่สร้างโดย VirtualBox กัน
ตอนที่ 2 : การติดตั้ง Windows 7 บน VirtualBox ตอนที่ 2