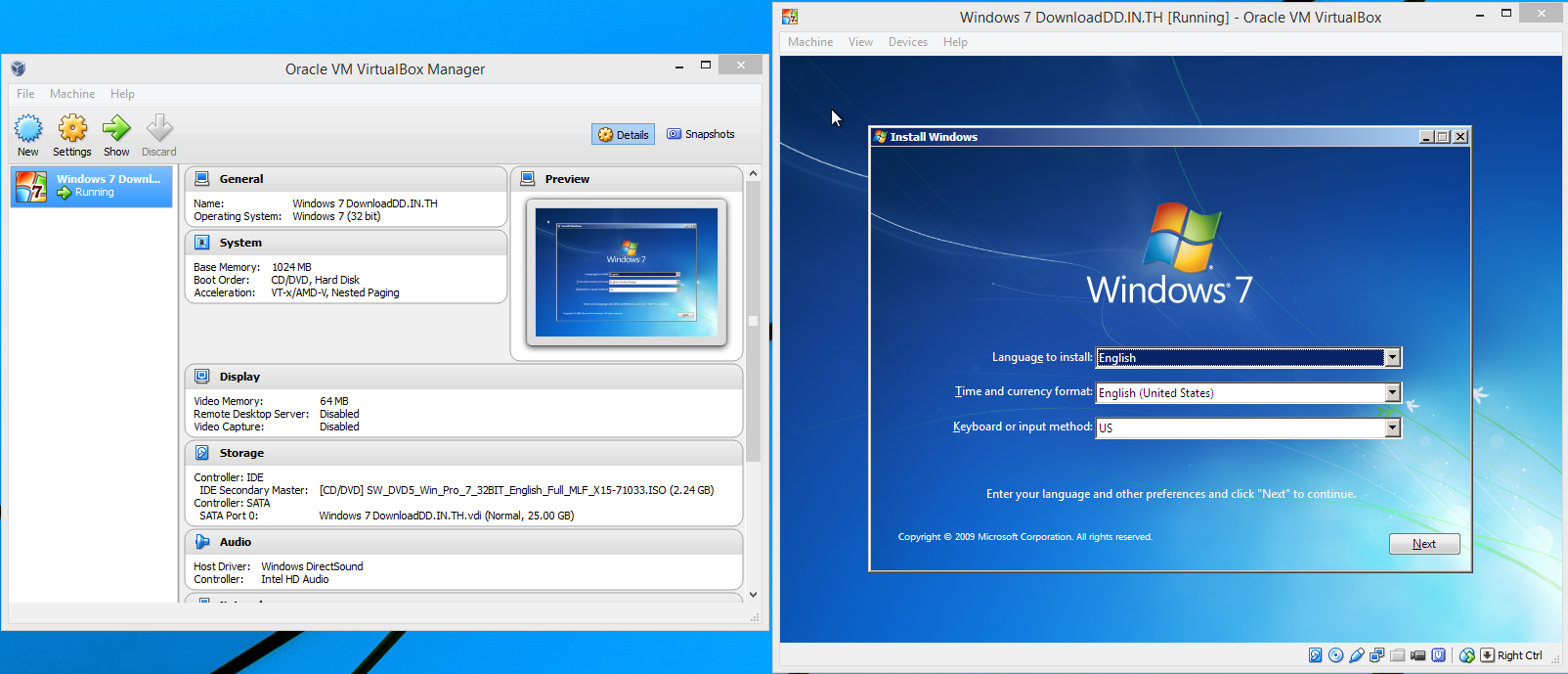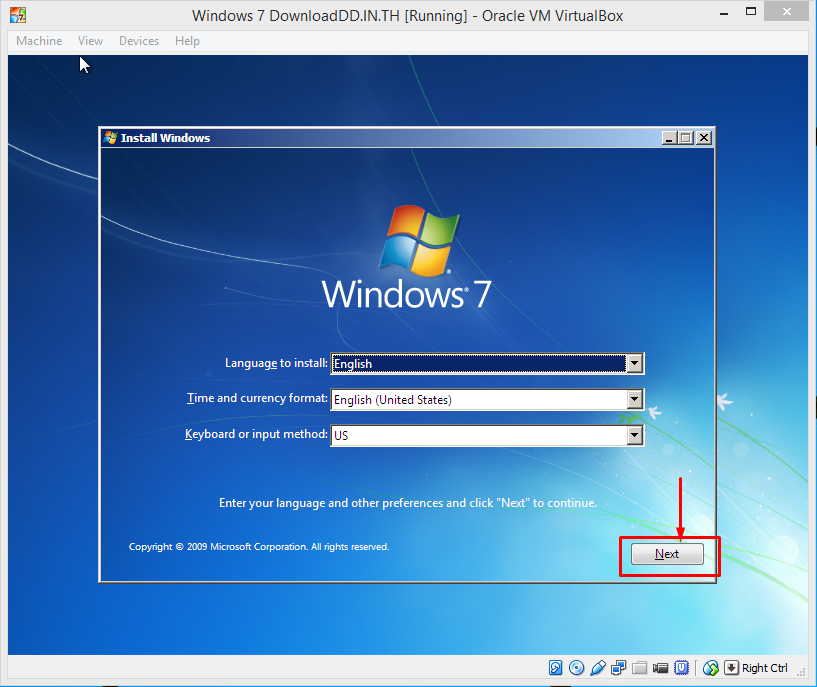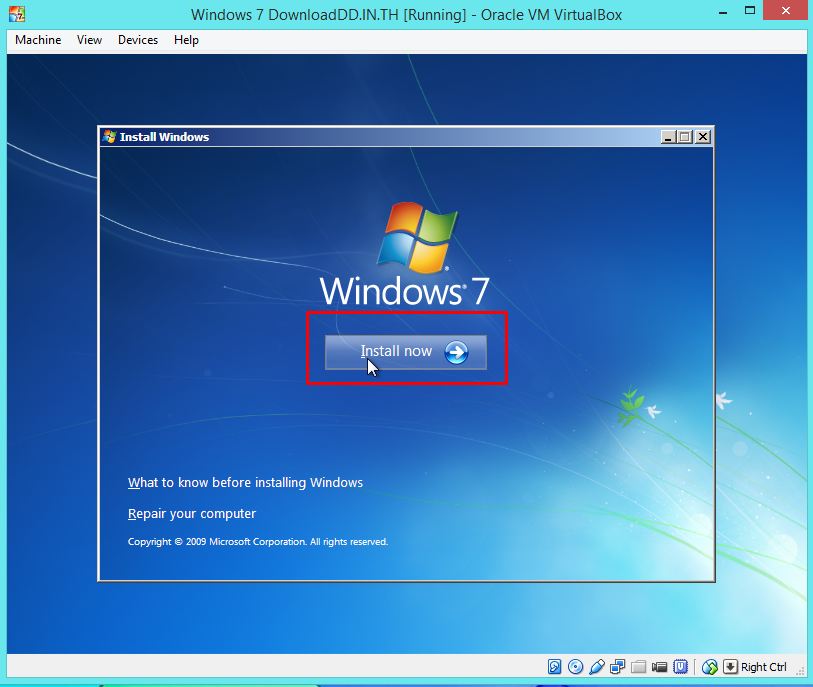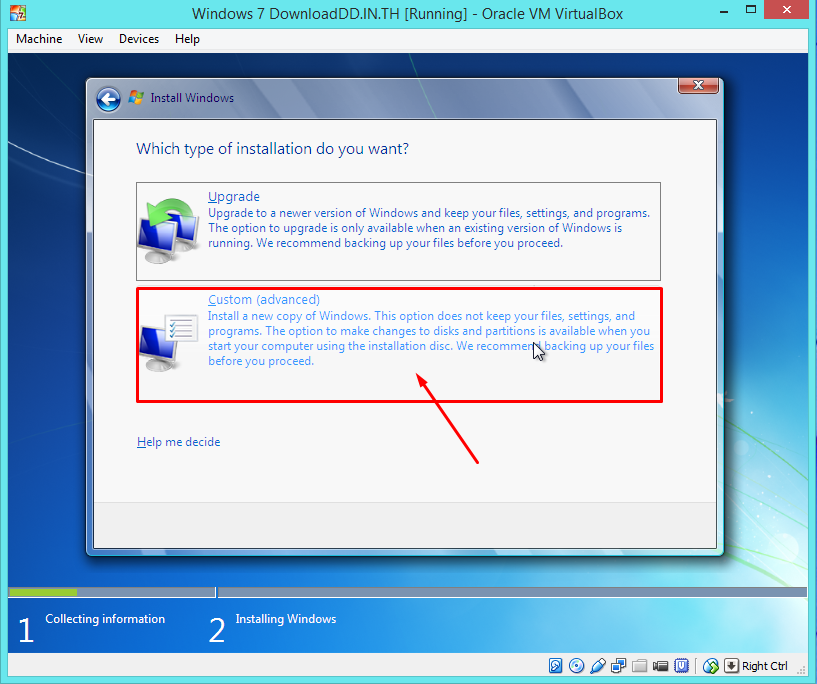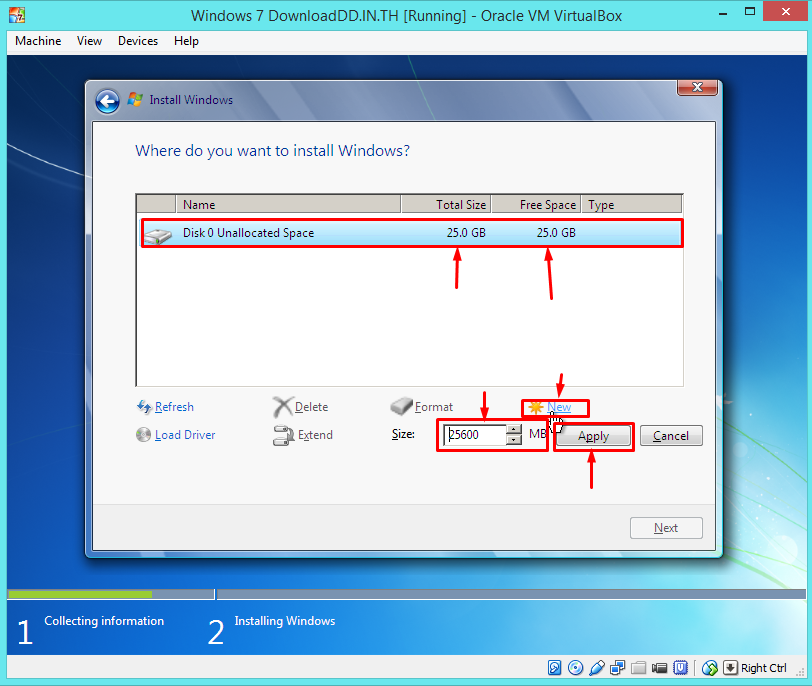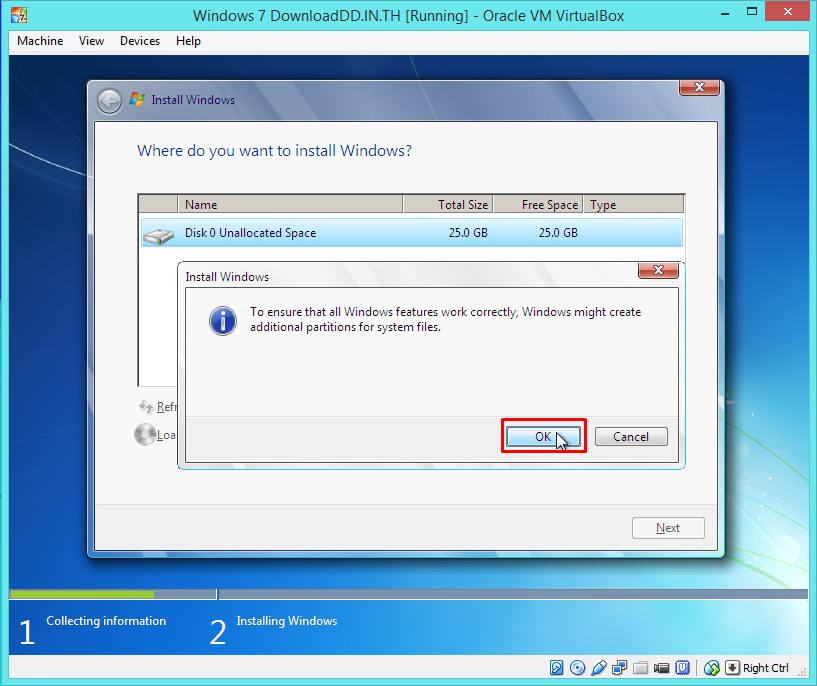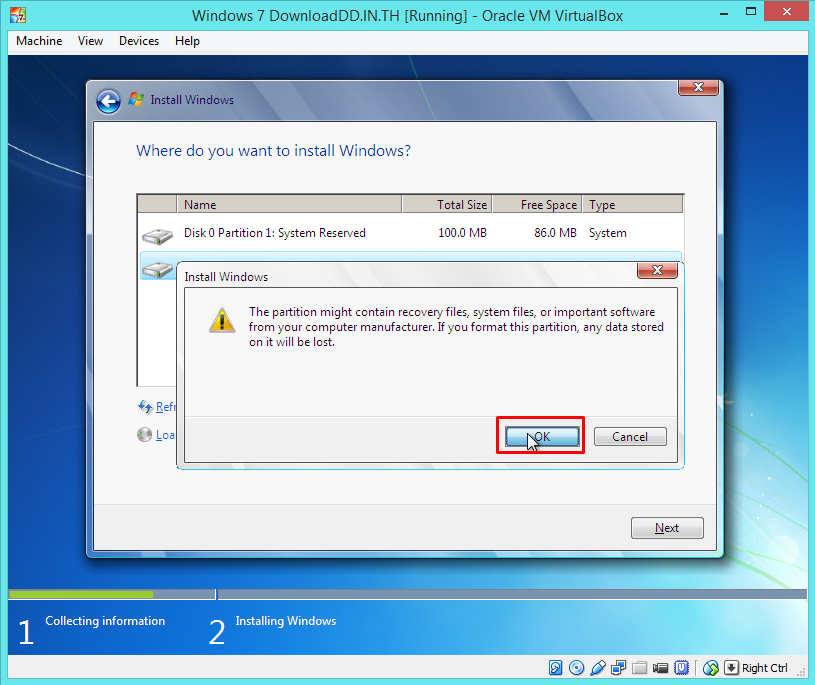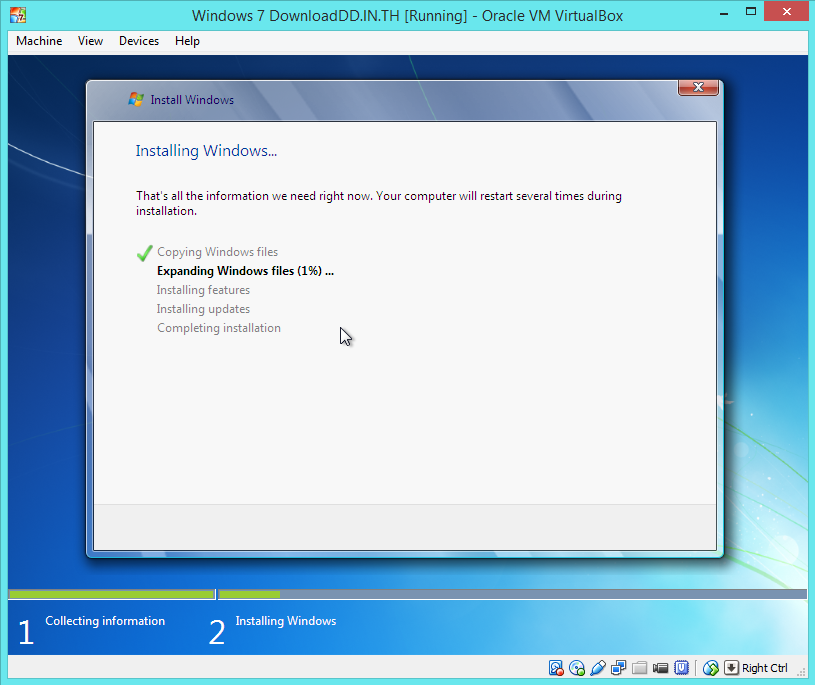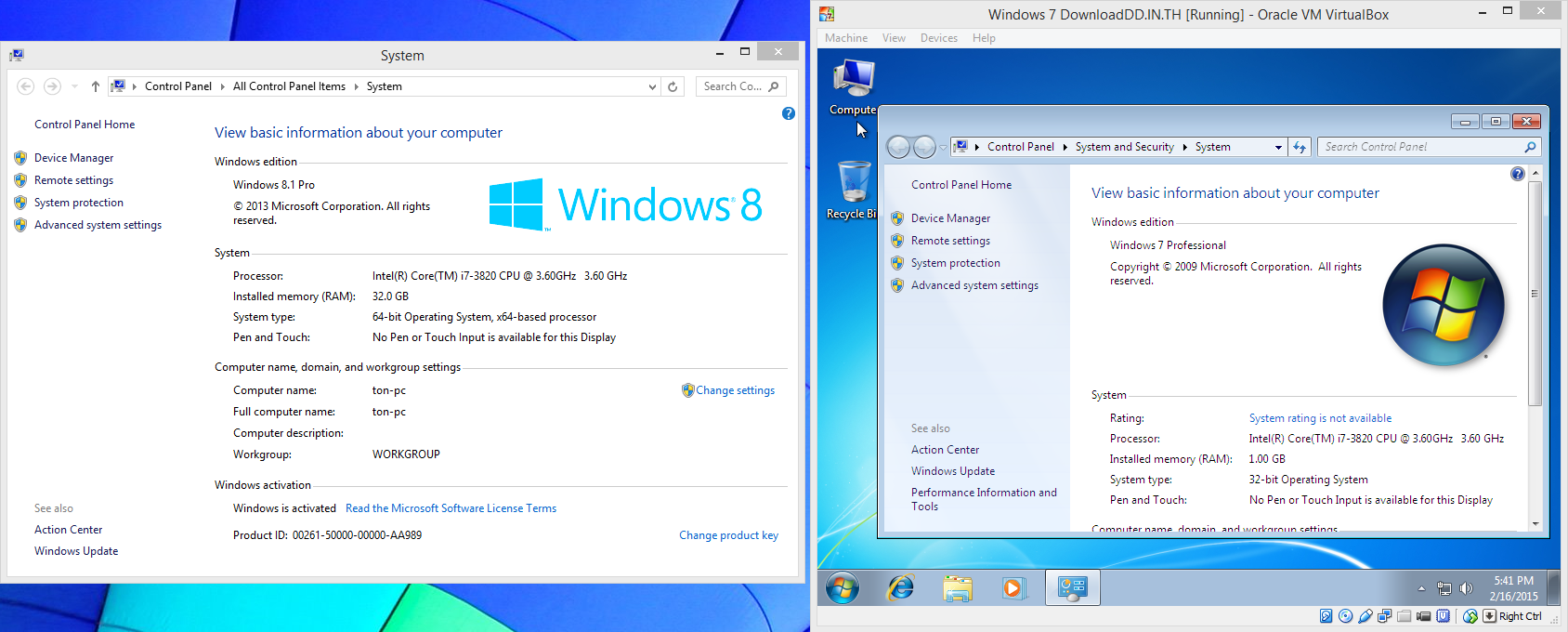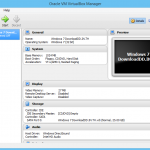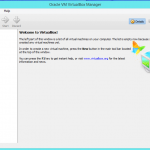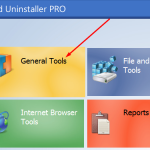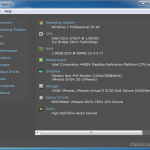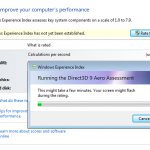ต่อจากบทความที่แล้ว “การติดตั้ง Windows 7 บน VirtualBox ตอนที่ 1” เรามาดูวิธีการติดตั้ง Windows บนโปรแกรม VirtualBox กันต่อเลย
หลังจากคลิกที่ Start แล้ว โปรแกรมก็จะเด้งหน้าจอคอมพิวเตอร์จำลองมาให้เราได้เห็นตามภาพด้านบน เราจะทำการย่อโปรแกรม VirtualBox ที่เป็นหน้าต่างหลักลงไปก่อน และจะมาใช้งานคอมพิวเตอร์จำลองของเรากัน
ให้คลิกเม้าส์ไปที่หน้าต่างคอมพิวเตอร์จำลองของเรา 1 ครั้ง เพื่อให้เม้าส์เข้าไปด้านใน หากต้องการออกจากหน้าต่างคอมพิวเตอร์จำลอง ให้กดคีย์บอร์ด Ctrl ฝั่งขวา 1 ครั้ง
จากรูป ให้คลิก Next เพื่อไปยังขั้นตอนต่อไป
คลิกที่ Install now เพื่อติดตั้งระบบปฏิบัติการ Windows 7
คลิก “I accept the license terms” เพื่อยอมรับข้อตกลงในการใช้งานซอฟต์แวร์ระบบปฏิบัติการ และคลิก Next เพื่อไปยังขั้นตอนต่อไป
คลิกที่ Custom (advanced) เพื่อติดตั้งระบบปฏิบัติการแบบตั้งค่าเอง ส่วนตัวเลือกด้านบนจะเป็นการอัพเกรด
ในหน้านี้ เราจะเห็น Hard Disk ขนาด 25GB ตามที่เราได้จำลองไว้ในบทความที่แล้ว ให้คลิกที่ดิสก์ คลิก New และคลิกที่ Apply เพื่อสร้าง Drive เราสามารถแบ่งเป็น Drive D,E,F และอื่นๆได้ ในที่นี้เราจะสร้าง Drive C เพียง Drive เดียวเท่านั้น เลยกำหนดขนาดเต็มๆไปเลย
คลิกที่ OK เพื่อสร้าง Drive
เลือก Partition 2 ขนาดจะเป็น 24.9 GB เพราะระบบจะแบ่งไป 100 MB เป็น Partition 1 เพื่อเก็บไฟล์ Systems นั่นเอง จากนั้นเลือก Format เพื่อทำการ Format Drive
คลิกที่ OK เพื่อยืนยันการ Format และข้อมูลข้างในนั้นจะหายหมด
เลือก Partition 2 ซึ่งด้านหลังจะเขียนไว้ว่าเป็น Primary เพื่อใช้ในการติดตั้งระบบปฏิบัติการ และคลิก Next เพื่อไปยังขั้นตอนต่อไป
ในส่วนนี้ก็จะเป็นขั้นตอนของตัวระบบปฏิบัติการทำการติดตั้งลงบนคอมพิวเตอร์จำลองของเรา อาจใช้เวลานานประมาณ 10 – 30 นาที ขึ้นอยู่กับความเร็วของคอมพิวเตอร์และฮาร์ดดิสก์จริงๆของคุณ
เมื่อติดตั้งเสร็จ ก็จะพบกับหน้าให้กรอก Username ดังภาพ ก็ตั้งค่าเอาตามใจชอบเลย จากนั้นก็ Next และทำตามขั้นตอนต่อไปเรื่อยๆ
เราก็จะได้ระบบปฏิบัติการ Windows 7 เพิ่มขึ้นมาอีก 1 ซึ่งจากภาพนั้น คอมพิวเตอร์หลักของเราที่ใช้ในการทดสอบคือระบบปฏิบัติการ Windows 8 และติดตั้งโปรแกรม VirtualBox จากนั้นติดตั้ง Windows 7 เราสามารถใช้งานคอมพิวเตอร์พร้อมๆกันได้ทั้ง 2 ระบบปฏิบัติการ คือ คอมพิวเตอร์หลักที่เป็น Windows 8 และคอมพิวเตอร์จำลองที่เป็น Windows 7 นั่นเอง
โปรแกรม VirtualBox สามารถจำลองคอมพิวเตอร์ได้หลายๆตัว ขึ้นอยู่กับว่าคอมพิวเตอร์หลักของเราจะเร็วแรงแค่ไหน เราสามารถติดตั้ง Ubuntu เพิ่มได้อีก กลายเป็นว่าเราสามารถใช้งาน Windows, Linux, MAC OS X ไปพร้อมๆกันในเวลาเดียวกัน โอ้วอะไรมันช่างเจ๋งขนาดนี้ ก็ลองดาวน์โหลดโปรแกรม VirtualBox ไปทดลองใช้งานกันดู ของฟรีและดีแบบนี้ ต้องแชร์ต่อๆกันนะครับ