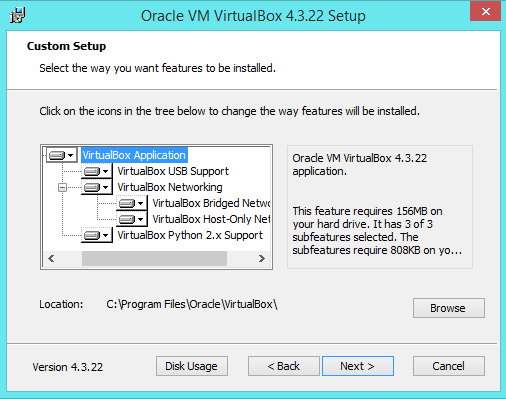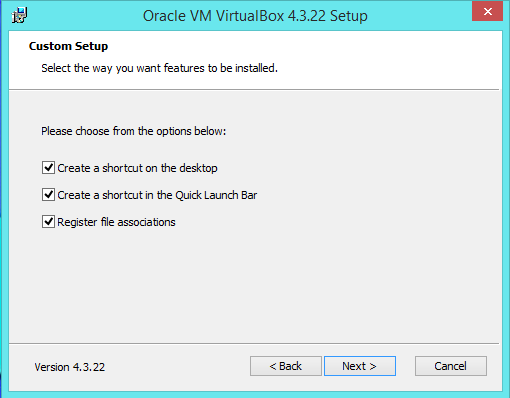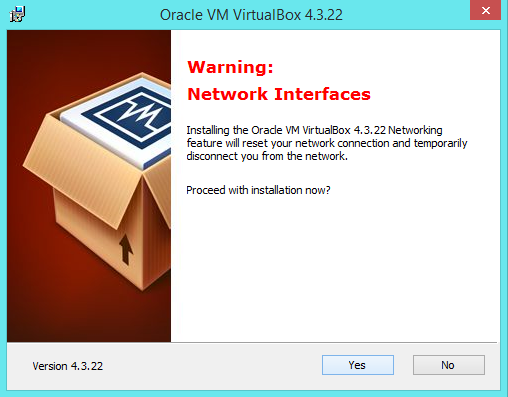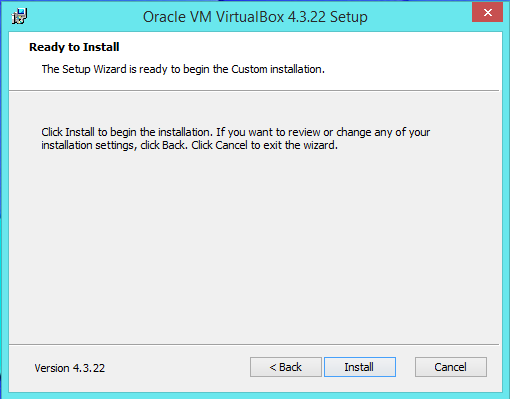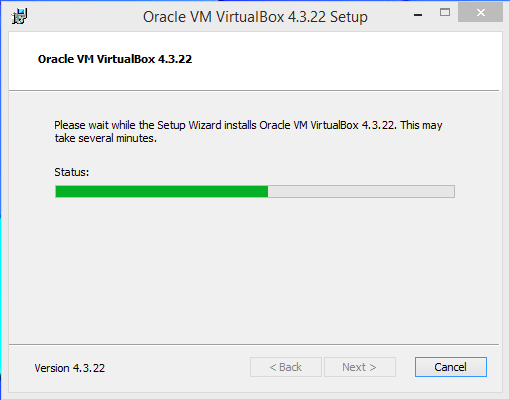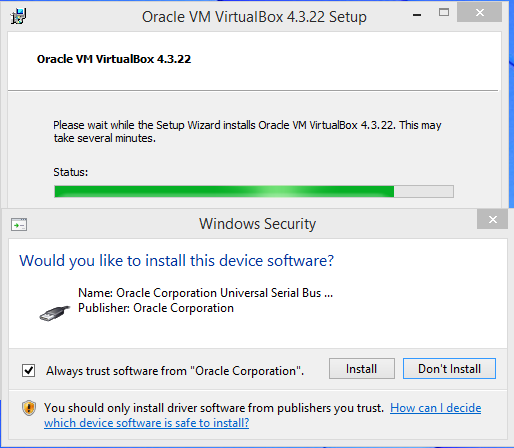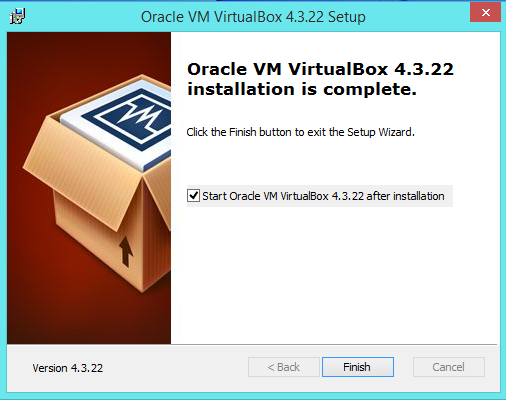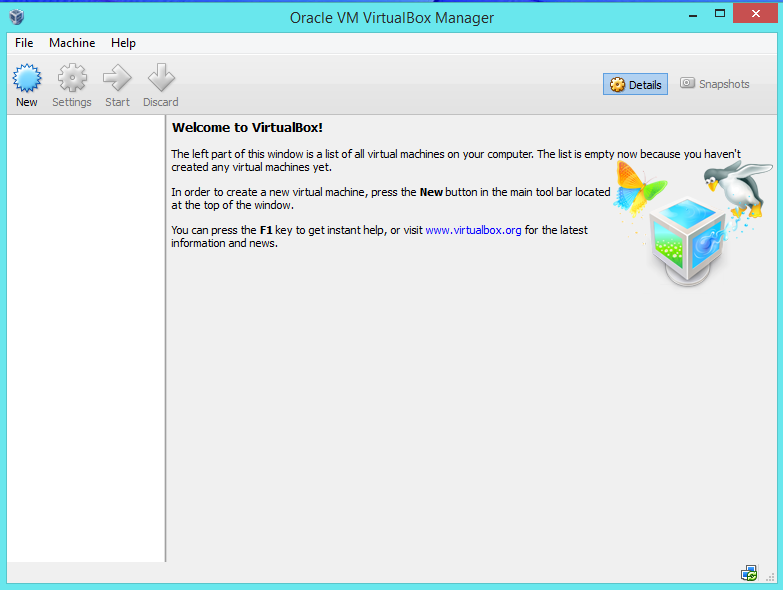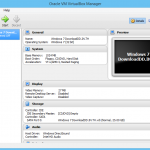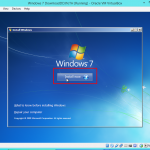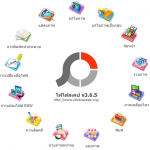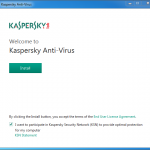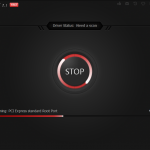โปรแกรม VirtualBox เป็นโปรแกรมในลักษณะของ Visualization Technology หรือโปรแกรมประเภทการจำลองคอมพิวเตอร์เพื่อติดตั้งระบบปฏิบัติการที่แตกต่างหรือเหมือนกับคอมพิวเตอร์หลักได้นั่นเอง
ถ้าใครยังไม่รู้จักโปรแกรม VirtualBox ก็ให้นึกภาพโปรแกรม VMware ก็ได้เช่นกัน ลักษณะการทำงานเหมือนๆกัน ต่างกันที่ VMware ส่วนใหญ่จะเป็นซอฟต์แวร์ที่ใช้ในการค้าขายซะมากกว่า แต่ถ้าเป็น VirtualBox นั้นเป็นซอฟต์แวร์แบบ Open Source สามารถดาวน์โหลดมาใช้งานได้ฟรีๆ
แต่ถ้าใครที่ไม่รู้จักทั้ง VirtualBox และ VMware ก็มาดูวิธีการติดตั้ง VirtualBox และการใช้งานในบทความต่อๆไปได้เลย
ก่อนอื่นก็ดาวน์โหลดโปรแกรม VirtualBox มาให้เร็จเรียบร้อย (https://downloaddd.in.th/357/download-virtualbox) แล้วลุยวิธีการติดตั้งโปรแกรมไปพร้อมๆกัน
เปิดโปรแกรม VirtualBox ขึ้นมา ก็จะเป็นหน้าตาตอนรับ และคลิก “Next” เพื่อไปขั้นตอนต่อไป
ในขั้นตอนนี้ก็จะเป็นการบอกถึงรายละเอียดโปรแกรมย่อยๆของ VirtualBox ว่าจะติดตั้งอะไรลงไปบ้าง แนะนำให้เลือกค่า Default ของมัน และเลือกโฟเดอร์ที่ต้องการจะติดตั้งได้ ให้คลิก “Next” เพื่อไปยังขั้นตอนต่อไป
ขั้นตอนนี้จะบอกถึงการสร้าง Shortcut ในส่วนต่างๆ ใครไม่ชอบก็ติ๊กออกได้ คลิก “Next” เพื่อไปยังขั้นตอนต่อไป
ในขั้นตอนนี้ โปรแกรม VirtualBox แจ้งว่าตัวโปรแกรมต้องการ Restart Network หากใครโหลดอะไรอยู่ก็อย่าเพิ่งคลิก Yes ให้โหลดให้เสร็จก่อน หรือถ้าใครที่ไม่ได้ใช้งานอินเตอร์เน็ตในส่วนอื่นๆอยู่ ก็ให้คลิก Yes ต่อไปได้เลย
ถ้าพร้อมติดตั้งโปรแกรม VirtualBox ก็คลิก “Install” กันได้เลย
ในขั้นตอนนี้โปรแกรมก็จะติดตั้ง โปรดรอสักครู่
ในขั้นตอนนี้ ให้ติ๊กที่ท Always trust software from “Orecle Corporation” และคลิก “Install” ถ้าไม่ติ๊ก มันจะขึ้นมาให้เรา Install เรื่อยๆแน่นอน
หลังจากนั้นก็จะติดตั้งเสร็๗แล้ว คลิกที่ “Finish” ได้เลย
และนี่ก็เป็นหน้าตาของโปรแกรม “VirtualBox” นั่นเอง